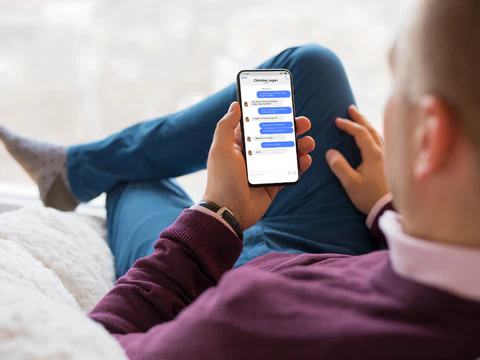and watchOS ecosystems. Known for its enhanced features like rich media support, encrypted conversations, and cross-device synchronization, iMessage offers a smooth and secure communication experience. However, like any digital service, it can sometimes stop functioning as expected. This article aims to provide a comprehensive guide to troubleshooting and fixing iMessage when it’s not working. Whether you’re dealing with activation errors, message delivery issues, or syncing problems, this guide will walk you through the most common causes and solutions.
Table of Contents
ToggleCommon Symptoms of iMessage Not Working
Before diving into specific fixes, it’s essential to understand what “iMessage not working” could mean. Here are some of the common symptoms:
- iMessage Activation Error: Your iPhone may display “Waiting for activation,” and iMessage refuses to turn on.
- Messages Not Sending: iMessages stay stuck at “Sending” or eventually fail to send, displaying a red exclamation point.
- Messages Delivered as SMS/MMS: iMessages are sent as standard text messages (green bubbles) rather than iMessages (blue bubbles), even when both parties are on iMessage-enabled devices.
- iMessage Not Syncing Across Devices: Messages appear on your iPhone but not on your iPad or Mac, or vice versa.
- Group iMessage Issues: Group chats may not function correctly, or some users may receive messages while others don’t.
- Failure to Receive Messages: You may not be receiving iMessages sent by others, or the messages may arrive delayed.
Each of these issues has specific causes and corresponding solutions, which we’ll explore below.
1. Basic Checks to Perform Before Troubleshooting
A. Check Internet Connection
iMessage requires a stable internet connection, either through Wi-Fi or cellular data. If you’re experiencing issues, ensure your device is connected to the internet. Try loading a webpage or using another app that requires internet to confirm that your connection is stable.
Steps to Check Internet Connection:
- Go to Settings > Wi-Fi and confirm you’re connected to a reliable network.
- If using cellular data, go to Settings > Cellular and make sure cellular data is turned on.
- If you are facing slow connectivity, try restarting your router or switching between Wi-Fi and mobile data.
B. Verify iMessage Settings
Before moving on to complex solutions, make sure that iMessage is enabled on your device.
Steps to Verify iMessage Settings:
- Go to Settings > Messages and ensure that iMessage is toggled on.
- Tap on Send & Receive, and make sure your phone number and/or Apple ID email address are selected under “You can be reached by iMessage at.”
If both are set correctly, you can proceed with more in-depth troubleshooting.
C. Check Apple System Status
Occasionally, iMessage services may be down due to server-side issues at Apple. You can verify if iMessage is working globally by visiting Apple’s System Status page. Look for the iMessage service. If there’s a yellow or red symbol next to it, Apple is experiencing outages, and you’ll need to wait for the company to resolve the issue.
You can visit Apple’s System Status Page to check real-time information.
2. Troubleshooting iMessage Activation Errors
When setting up a new device or after resetting network settings, iMessage may fail to activate, leaving you with the message “Waiting for activation.” This issue can occur for several reasons, including problems with carrier settings, network connectivity, or your Apple ID.
A. Check Time and Date Settings
Incorrect time zone or date settings can prevent iMessage from activating.
Steps to Correct Date and Time Settings:
- Go to Settings > General > Date & Time.
- Toggle on Set Automatically. Ensure your device is set to the correct time zone.
B. Ensure Carrier Support
iMessage activation requires SMS services to send an activation message to Apple’s servers. Ensure that your carrier supports SMS services, and check that your carrier settings are up to date.
Steps to Update Carrier Settings:
- Go to Settings > General > About. If there’s an update available, a prompt to update carrier settings will appear.
C. Sign Out and Sign Back into Apple ID
Sometimes, a simple sign-out and sign-in with your Apple ID can resolve activation issues.
Steps to Sign Out and Sign Back into Apple ID:
- Go to Settings > Messages > Send & Receive.
- Tap on your Apple ID and choose Sign Out.
- After signing out, reboot your device and return to Settings > Messages.
- Sign back in using your Apple ID.
3. Fixing Message Delivery and Sending Problems
If your iMessages are not sending, or if they are being sent as SMS (green bubbles), the issue could be related to your internet connection, Apple ID settings, or even the recipient’s device.
A. Ensure Recipient Has iMessage Enabled
iMessages are only sent between Apple devices. If the recipient has turned off iMessage or is using a non-Apple device, your message will be sent as a regular SMS.
B. Check Cellular or Wi-Fi Data
If iMessages are stuck on “Sending,” the problem could be a poor or unstable internet connection. Try switching from Wi-Fi to cellular data or vice versa to test the connection.
C. Force Restart the Device
In some cases, performing a force restart can resolve minor glitches that prevent iMessages from sending.
How to Perform a Force Restart:
- iPhone 8 and later: Quickly press and release the Volume Up button, then the Volume Down button. Hold the Side button until the Apple logo appears.
- iPhone 7/7 Plus: Hold the Volume Down and Power buttons simultaneously until the Apple logo appears.
- iPhone 6s and earlier: Hold the Home and Power buttons together until the Apple logo appears.
D. Reset Network Settings
Sometimes resetting network settings can fix connectivity issues that affect iMessage. This step will erase Wi-Fi passwords and paired Bluetooth devices, so ensure you have that information handy.
Steps to Reset Network Settings:
- Go to Settings > General > Reset > Reset Network Settings.
- After your device restarts, reconnect to Wi-Fi and try sending iMessages again.
4. Addressing Syncing Issues Across Multiple Devices
If you’re using multiple Apple devices (e.g., iPhone, iPad, Mac), but iMessages aren’t syncing correctly between them, it’s essential to ensure that your devices are using the same Apple ID and that iMessage is set up properly on each device.
A. Ensure Consistent Apple ID Across Devices
Make sure you’re signed in with the same Apple ID on all your devices.
Steps to Check Apple ID:
- On iPhone/iPad: Go to Settings > [Your Name] and verify the Apple ID.
- On Mac: Open Messages > Preferences > iMessage, and ensure the Apple ID matches.
B. Enable Text Message Forwarding
Text Message Forwarding allows you to send and receive SMS/MMS messages from your iPhone on other devices, such as your Mac or iPad.
Steps to Enable Text Message Forwarding:
- On your iPhone, go to Settings > Messages > Text Message Forwarding.
- Toggle on the devices you want to sync with.
C. Check iCloud Settings
Make sure iCloud is enabled for Messages on all devices.
Steps to Enable iCloud Messages:
- On iPhone/iPad: Go to Settings > [Your Name] > iCloud and ensure Messages is toggled on.
- On Mac: Open Messages > Preferences > iMessage and check the option for Messages in iCloud.
5. Dealing with Group iMessage Issues
Group iMessage conversations can sometimes break down when one or more participants aren’t receiving messages. This usually happens when someone in the group is using an Android phone, or there’s a network-related problem.
A. Confirm All Group Members Use iMessage
For group iMessages to work, all participants need to be using iMessage. If one person in the group is on Android or has iMessage turned off, the conversation will default to SMS.
B. Remove and Re-add Group Members
If a participant is having trouble receiving messages, you can try removing them from the group and re-adding them.
Steps to Remove and Re-add Group Members:
- Open the group chat, tap the group name at the top, and select the Info icon.
- Swipe left on the person’s name to remove them, then tap Add Contact to re-add them.
6. What to Do if None of These Fixes Work
If none of the above solutions resolve your iMessage issues, it might be time to escalate the situation.
A. Contact Apple Support
Apple Support can help troubleshoot more advanced problems, such as server-side issues with your Apple ID or network configuration problems that require specialized assistance.
B. Restore iPhone as a Last Resort
As a final option, you can perform a factory reset of your iPhone. This will erase all data on your device, so make sure you back up everything first.